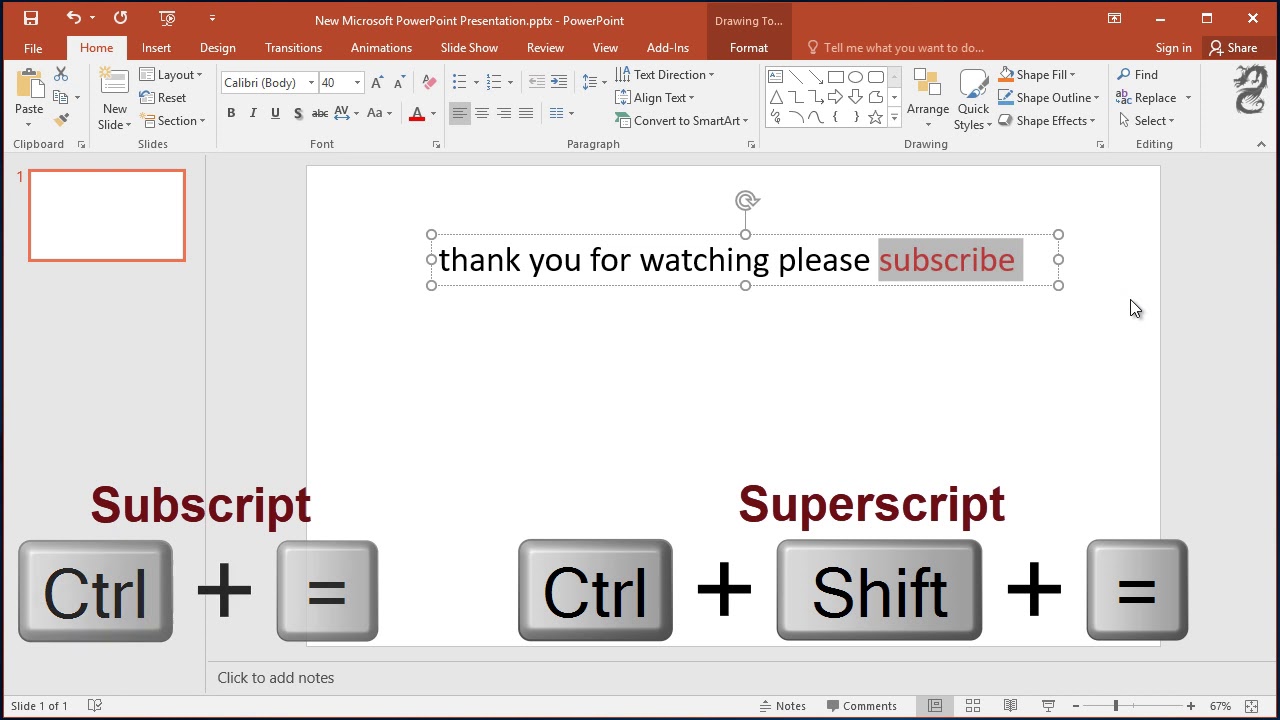Learning how to subscript in Word can enhance your documents, especially when dealing with scientific formulas and chemical equations. Subscript text is not only useful for academic writing but also for professional documents, helping to convey complex information clearly. In this article, we will explore various methods to subscript in Microsoft Word, ensuring that you can apply this skill efficiently.
Whether you are a student, a researcher, or a professional, mastering the subscript function in Word is essential. This guide will provide you with step-by-step instructions, tips, and tricks to make the process seamless. By the end of this article, you will have a comprehensive understanding of how to use subscript formatting to improve your text presentation.
Additionally, we will cover related topics such as superscript formatting, keyboard shortcuts, and formatting options that can elevate your document's readability and professionalism. Let’s dive into the world of subscripts!
Table of Contents
- What is Subscript?
- Why Use Subscript in Word?
- How to Subscript in Word
- How to Superscript in Word
- Common Issues and Troubleshooting
- Conclusion
What is Subscript?
Subscript is a typographical feature where text is displayed slightly below the normal line of type. It is commonly used in mathematical and scientific contexts, such as chemical formulas (e.g., H2O) or mathematical notations. Subscript text is smaller and positioned lower than the baseline, making it distinct from regular text.
Why Use Subscript in Word?
Using subscript in Word has several advantages, including:
- Enhancing clarity in scientific and mathematical documents.
- Improving the aesthetic appeal of professional reports and presentations.
- Facilitating better communication of complex information.
How to Subscript in Word
Subscript can be easily applied in Microsoft Word using several methods. Below, we will explore these methods in detail.
Using the Menu
To subscript text using the Word menu, follow these steps:
- Open your Microsoft Word document.
- Select the text you want to format as subscript.
- Go to the "Home" tab on the ribbon.
- In the "Font" group, click on the small arrow in the bottom right corner to open the Font dialog box.
- Check the box next to "Subscript" and click "OK".
Using Keyboard Shortcuts
If you prefer using keyboard shortcuts for faster formatting, here’s how to do it:
- Select the text you want to subscript.
- Press Ctrl + = (for Windows) or Command + = (for Mac).
Customizing Subscript Formatting
You can also customize the font size and style of your subscript text:
- Select the text you want to format.
- Open the Font dialog box as mentioned earlier.
- Adjust the font size and style as desired while keeping the "Subscript" option checked.
- Click "OK" to apply the changes.
How to Superscript in Word
Similar to subscript, superscript is another useful formatting option that positions text slightly above the normal line of type. It is commonly used in mathematical expressions (e.g., x2) or references. To superscript text in Word, you can follow the same methods as subscript:
- Using the Menu
- Using Keyboard Shortcuts (Ctrl + Shift + = for Windows, Command + Shift + = for Mac)
Common Issues and Troubleshooting
When working with subscript in Word, you may encounter a few common issues, such as:
- Text Not Formatting: Ensure that you have selected the text before applying the subscript format.
- Keyboard Shortcuts Not Working: Check if your keyboard settings are correctly configured or if any other software is interfering with the shortcuts.
- Inconsistent Formatting: If your subscript text looks different, check the font settings and ensure that they are uniform throughout the document.
Conclusion
In conclusion, knowing how to subscript in Word is an essential skill that can enhance the clarity and professionalism of your documents. By utilizing the methods outlined in this guide, you can easily format your text to include subscripts and superscripts. Remember to practice using these formatting options to become proficient in creating well-structured documents.
We invite you to leave a comment if you have any questions or share your experiences with subscript formatting. Don't forget to check out our other articles for more tips on improving your document formatting skills!
References
Article Recommendations
- Madeleine Stowe A Timeless Hollywood Icon
- Unlock The Net Worth Secrets Of Bill Gates Children
- Exploring The Life Of Damon Wayans Jr And His Kids