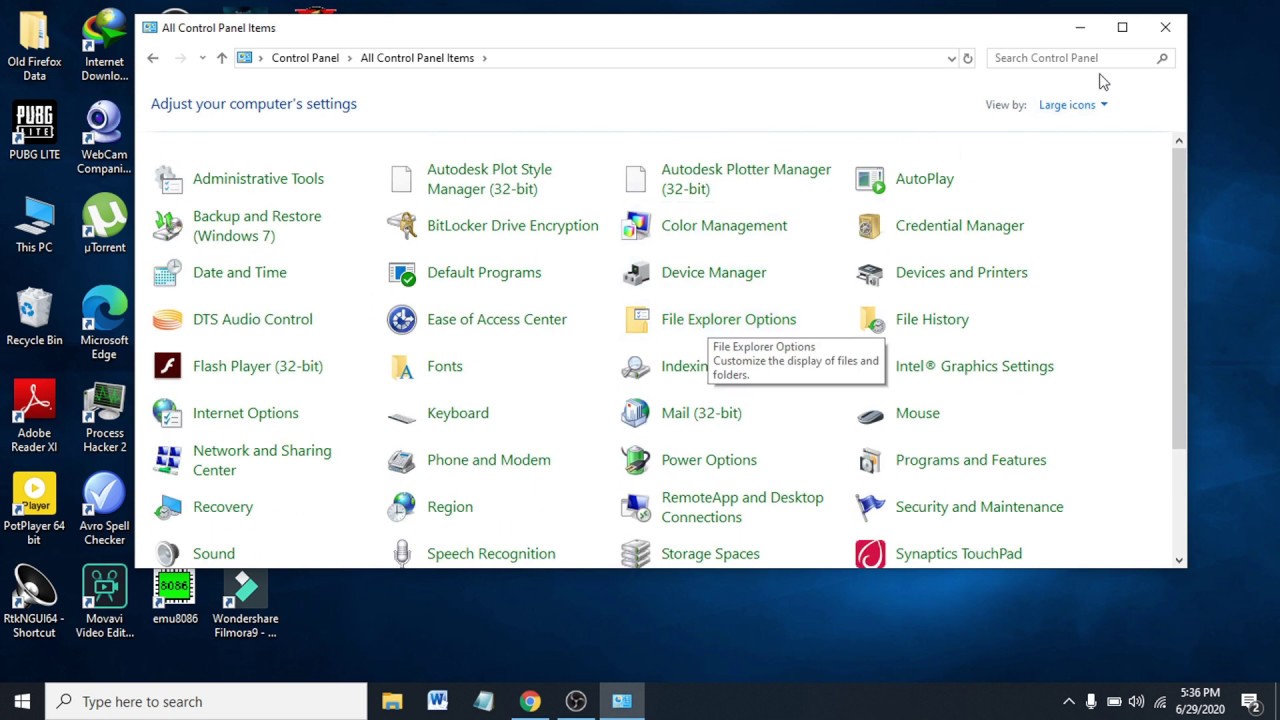Are you a Chromebook user looking to access the Windows Control Panel for specific tasks? While Chromebooks primarily run Chrome OS, there are ways to access Windows applications, including the Control Panel, through various methods. This article will guide you step-by-step on how to open the Windows Control Panel in your Chromebook.
In this digital age, many users are transitioning from traditional Windows PCs to Chromebooks due to their simplicity, speed, and security features. However, some may still need to access Windows-specific features, such as the Control Panel. This article will provide you with effective methods to achieve this, ensuring that your transition to Chromebook does not hinder your productivity.
Whether you need to adjust system settings, manage devices, or troubleshoot software issues, accessing the Windows Control Panel can be crucial. We will explore various techniques, including using virtualization software, remote desktop applications, and other tools that can help you run Windows applications on your Chromebook. Let’s dive in!
Table of Contents
- Understanding the Chromebook Environment
- Why You Might Need the Windows Control Panel
- Methods to Access Windows Control Panel on Chromebook
- Using Virtualization Software
- Setting Up a Remote Desktop Connection
- Using Wine or CrossOver
- Using Chrome Remote Desktop
- Step-by-Step Guide: Using Virtualization Software
- Step-by-Step Guide: Setting Up a Remote Desktop Connection
- Alternatives to Windows Control Panel on Chromebook
- Conclusion
Understanding the Chromebook Environment
Chromebooks run on Chrome OS, which is designed to be lightweight and primarily web-based. Unlike traditional Windows systems, the operating system does not support Windows applications natively. This can create challenges for users who need specific Windows functionalities.
Why You Might Need the Windows Control Panel
The Windows Control Panel is a crucial component for managing system settings and configurations. Here are some reasons why you might need to access it:
- To change system settings and configurations.
- To manage hardware and software devices.
- To troubleshoot system issues.
- To access advanced features not available in Chrome OS.
Methods to Access Windows Control Panel on Chromebook
Here are various methods you can use to access the Windows Control Panel from your Chromebook:
Using Virtualization Software
Virtualization software allows you to run a Windows environment within your Chromebook. Popular options include:
- Parallels Desktop
- VMware
- VirtualBox
Setting Up a Remote Desktop Connection
If you have access to a Windows PC, you can use the remote desktop feature to connect to it and access the Control Panel remotely.
Using Wine or CrossOver
Wine and CrossOver are compatibility layers that allow you to run some Windows applications on non-Windows operating systems. They can be used to access certain aspects of the Control Panel.
Using Chrome Remote Desktop
Chrome Remote Desktop is a free tool that lets you remotely access your Windows PC from your Chromebook, allowing you to use the Control Panel as if you were sitting in front of your Windows machine.
Step-by-Step Guide: Using Virtualization Software
To use virtualization software:
- Choose and install your preferred virtualization software.
- Install a Windows operating system within the virtualization software.
- Open the Windows environment and access the Control Panel.
Step-by-Step Guide: Setting Up a Remote Desktop Connection
To set up a remote desktop connection:
- Ensure Remote Desktop is enabled on your Windows PC.
- Download a remote desktop app for your Chromebook.
- Enter the credentials of your Windows PC to connect.
- Access the Control Panel from your remote session.
Alternatives to Windows Control Panel on Chromebook
If you cannot access the Windows Control Panel, consider using the following alternatives:
- Chrome Settings: For basic browser settings.
- Linux Apps: You can install Linux applications for additional functionalities on your Chromebook.
- Third-Party Tools: Various tools can help manage files and settings without needing Windows.
Conclusion
Accessing the Windows Control Panel from a Chromebook may seem challenging, but with the right tools and methods, it is entirely possible. Whether you choose virtualization, remote desktop, or compatibility layers, you can effectively manage your Windows environment from your Chromebook.
If you found this article helpful, please leave a comment below. Don’t forget to share it with others who might be interested in learning how to open the Windows Control Panel in their Chromebooks!
Sources
Article Recommendations
- Madeleine Stowe A Timeless Hollywood Icon
- Pitbulls Staggering Net Worth Uncover His Financial Empire
- Blake Lively Wows In A Stunning Dress Check Out Her Style Here