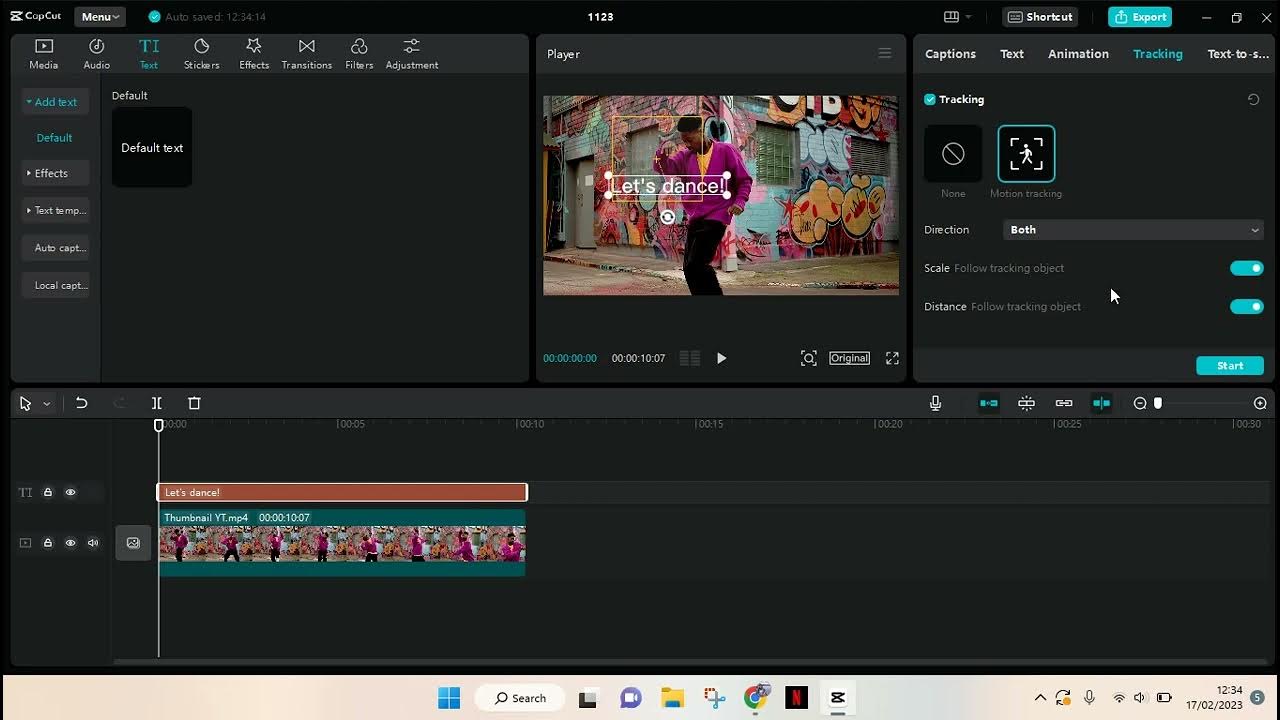Adding tracking in CapCut on iOS devices can transform your video editing experience, allowing for more dynamic and engaging content. Whether you're a beginner or an experienced video editor, understanding how to effectively use tracking features can enhance your projects significantly. In this article, we will explore the step-by-step process of adding tracking in CapCut, tips for maximizing its potential, and common pitfalls to avoid.
CapCut has gained popularity among content creators for its user-friendly interface and powerful editing tools. With the rise of social media platforms like TikTok and Instagram, the demand for high-quality video editing apps has surged. CapCut not only meets this demand but also provides features that cater specifically to the needs of mobile users. In this guide, we will delve deep into the tracking capabilities of CapCut and how you can utilize them effectively.
In the following sections, we will break down the process into manageable steps, ensuring that you can follow along easily. We will also provide useful tips and resources to help you get the most out of your CapCut editing experience. Let's get started!
Table of Contents
- What is Tracking?
- Why Use Tracking in CapCut?
- Step-by-Step Guide to Adding Tracking in CapCut
- Tips for Using Tracking Effectively
- Common Mistakes to Avoid
- Advanced Tracking Techniques
- Conclusion
What is Tracking?
Tracking is a powerful video editing feature that allows you to attach elements, such as text or graphics, to a moving object within your video. This technique enhances the visual appeal of your content by ensuring that these elements follow the action in your video, creating a more cohesive and engaging viewer experience.
Why Use Tracking in CapCut?
Utilizing tracking in CapCut has several benefits:
- Enhanced Engagement: Tracking keeps the viewer's attention on important elements.
- Professional Quality: Adding tracking effects can elevate the quality of your videos, making them appear more polished.
- Creative Freedom: You can experiment with various elements and placements, allowing for unique storytelling.
Step-by-Step Guide to Adding Tracking in CapCut
Importing Your Video
The first step in adding tracking to your video in CapCut is importing your footage:
- Open the CapCut app on your iOS device.
- Tap on the “New Project” button.
- Select the video you want to edit from your camera roll and tap “Add”.
Applying the Tracking Effect
Once your video is imported, follow these steps to apply the tracking effect:
- Tap on the video clip in the timeline to select it.
- Navigate to the “Effects” tab located at the bottom of the screen.
- Choose the “Tracking” option from the list of effects.
- Select the type of tracking you wish to apply (e.g., Text, Stickers, or Shapes).
Adjusting the Tracking
After applying the tracking effect, you may need to adjust it for optimal results:
- Tap the tracking element in the preview screen.
- Use the adjustment handles to reposition the element as needed.
- Preview the video to ensure the tracking behaves as desired.
Finalizing Your Edit
Once you are satisfied with the tracking effect, it’s time to finalize your video:
- Tap on the “Export” button in the top right corner of the screen.
- Select your desired video quality settings.
- Tap “Export” again to save the video to your device.
Tips for Using Tracking Effectively
To make the most out of the tracking feature in CapCut, consider the following tips:
- Keep the background clear to avoid interference with the tracking element.
- Experiment with different tracking types to find what works best for your video.
- Use high-contrast colors for tracking elements to make them stand out.
Common Mistakes to Avoid
As you learn to use tracking in CapCut, be aware of these common pitfalls:
- Overcomplicating the tracking setup can lead to confusion.
- Neglecting to preview the video can result in misaligned elements.
- Forgetting to adjust tracking sensitivity may cause jerky movements.
Advanced Tracking Techniques
Once you master the basics, consider these advanced techniques to elevate your videos:
- Combine multiple tracking effects for a layered look.
- Use keyframes to animate tracking elements over time.
- Integrate sound effects that correspond with tracking elements for added impact.
Conclusion
Tracking in CapCut for iOS is a powerful tool that can significantly enhance your video editing capabilities. By following the steps outlined in this guide and applying the tips provided, you can create engaging and professional-quality videos that stand out. We encourage you to experiment with different tracking techniques and share your creations with the community. If you found this guide helpful, consider leaving a comment below or sharing it with fellow creators!
Thank you for reading, and we hope to see you back for more insightful content!
Article Recommendations
- Exploring The Best Of Ashley Judd Movies A Journey Through Talent And Versatility
- Uncover The Ethnicity Of Kari Lakes Husband The Truth Revealed
- Infinite Coles Net Worth